
今回は、WordPressのテーマ「Cocoon」でfunctions.phpの場所、カスタマイズ方法も書いて行きたいと思います。
よく解説記事などで、カスタマイズ紹介されている記事にfunctions.phpを編集しましょうとありますが、場所が分からないので編集できないという方もいると思います。
僕も、WordPressを使い始めの頃は色々とカスタマイズしてみたいと思っていましたがfuncitons.phpの意味が分からずしばらく編集できませんでした。
funcitons.phpをカスタマイズするメリット
funcitons.phpをカスタマイズするメリットは、プラグインを入れなくてもカスタマイズが出来るという点です。
多くのプラグインを入れると無駄な機能がついてきたり、重くなったりプラグイン同士が競合して不具合が起きたりといったデメリットがありますが、funcions.phpをカスタマイズすれば必要な機能だけ追加したりすることが出来ます。
Cocoonで出来なくて、プラグインもどこにもないけどブログにはどうしても必要な機能ってなかなかないので結構マニアックなジャンルになりますね(;’∀’)
functions.phpの編集
funcitons.phpは重要なファイルなので失敗するとサイトが動かなくなってしまったりする場合があります。
僕も何度も経験しています(滝汗)
編集する際は必ずバックアップを取るようにしましょう。
僕は、自信がない時はfuncitons.phpをそのままパソコン上に保存しておきます。
functions.phpを弄らずにカスタマイズ
funcitons.phpをいじるのが心配な方は、Code Snippetsというプラグインを使う手もあります。
いざというときはセーフモードが使えるので安心です。
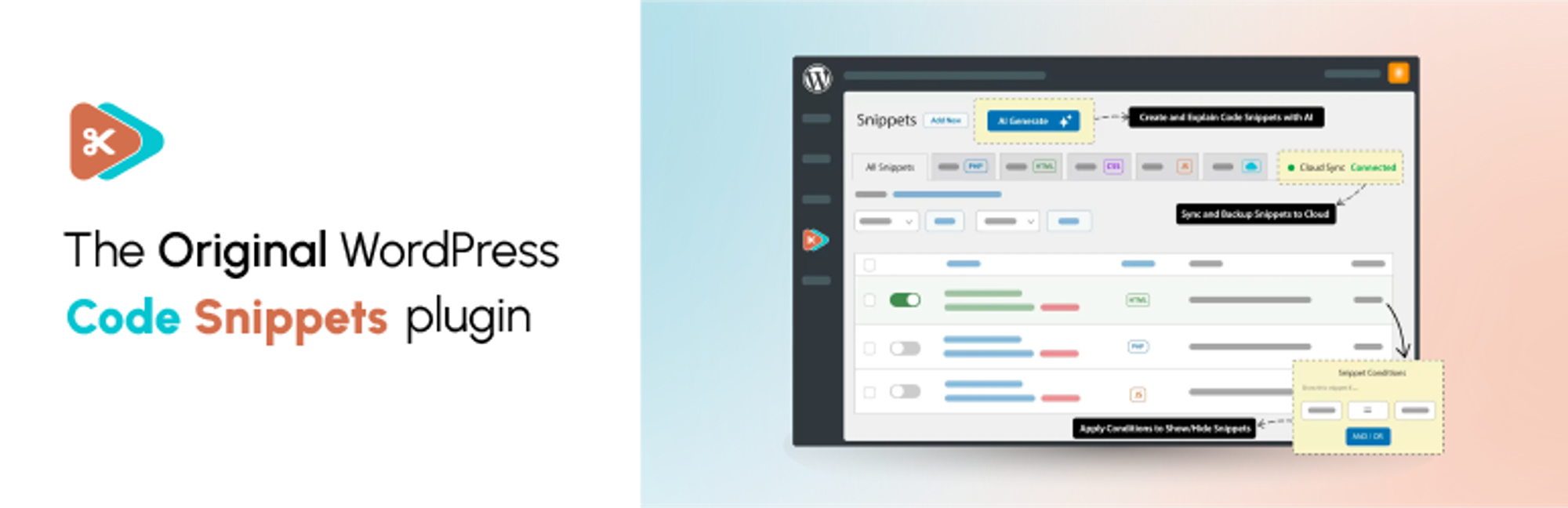
子テーマを有効化

funcitons.phpをいじる前に子テーマを有効化しておきましょう。
Cocoonでは、親テーマと子テーマの2つのテーマがあり両方をインストールして使うこととカスタマイズは子テーマで行うことが推奨されています。
子テーマが有効化されていないと子テーマのfuncions.phpをいじってもカスタマイズ内容が反映されません。
カスタマイズする際は、子テーマを有効化しておきましょう。
funcitons.phpの場所は?
Cocoonで使えるfuncitons.phpの場所は、以下の通りです。
最初にダッシュボードから編集できる方法を紹介します。

ダッシュボードに入り、左のサイドバーから「外観」を選択「テーマファイルエディター」を選びます。

するとCoconの子テーマの編集画面が現れますので、右のテーマファイルと書かれた一覧の中から「テーマのための関数(funcitons.php)」を選択すれば編集することが出来ます。
FTPソフトを使う場合
FTPソフトを使ってfuncitons.phpを編集する場合、WordPressがインストールされたフォルダを開きます。
「wp-content」→「themes」→「cooon-child-master」の順にクリックしていけばfuncions.phpに辿り着くことが出来ます。
funcitons.phpをテスト

function shortcode_test(){
return "functions.phpは機能しています。";
}
add_shortcode('test', 'shortcode_test');上記のコードをfuncitons.php内の
//以下に子テーマ用の関数を書く
↑より下に追記します。

追記し終わったら保存してfuncions.phpの設定は終わりです。
funcions.phpに追加したショートコードは「投稿ページ」「固定ページ」「ウィジェトのHTMLページ」などで使うことが出来ます。
[test]
と入力してfunctions.phpは機能しています。
と表示されていればfunctions.phpは無事動作しています。
まとめ
今回は、WordPressのテーマCocoonでfunctions.phpの編集方法を紹介しました。
僕がWordPressを使い始めたころ、こんな記事があったらもっと早くfunctions.phpをいじれていただろうと思えるような記事にしてみました。
是非参考にしてみてください(^^)/
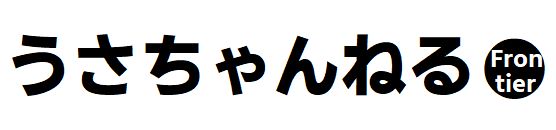

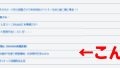
コメント