今回はWordPress始めたらやっておくべきことを紹介したいと思います。
僕もWordPress初心者なんですが、自分で構成からプログラミングまで依頼されて作ったブログを数年カスタマイズしてきましたが自分で作ったブログには戻れない!というほど満足しています。
ネタ作りには自作ブログもいいんですが、WordPressは記事を書くことに集中するには最高の環境ではないかと思います。
最初は機能が多すぎてウワァ!っとなりますが、これまでブログしていた方だったらすぐに馴染めるような機能ばかりです。
WordPressには以下のようなメリットがあります。
- 最初からSEO対策が完成している。更にプラグインで強化できる。
- プラグイン、テンプレートが充実している。手軽に拡張できます。
- 運営の方針に振り回されない。通報されたらデリートされるのでは?
といった心配がなくなります。
では、さっそくWordPressを始めたらやっておくべきことを紹介していきたいと思います。とりあえずサーバー借りないと始まらないので各サーバーの設定を探してきました。
サーバーは悩んだらエックスサーバー
特にこだわりがなければエックスサーバーで良いと思います。
僕がサーバーを選ぶ際に負荷テストをしましたが、エックスサーバーの価格帯では最も優秀でした。
他にもおすすめの理由
- Word Pressと併用している人が多いので困ったときに情報が充実している
- 人気が出てきて容量不足になったら、手軽にプラン変更でアップグレードできる
というような理由から先々も安心して運営することができます。
各サーバーでWord Pressインストール手順
他、無料ブログを使っていた方でも資産となる記事をWordPressに移行することもできます。
エックスサーバーの自動インストール機能を利用してWordPressをインストールする手順
wpXレンタルサーバーの自動インストール機能を利用してWordPressをインストールする手順
ユーザー名変更
ログインIDはログイン時に使うものだから変更しておきましょう!という記事を見かけますが、直感ですぐにバレると思いましたがやっぱりありました。

僕がすぐに見つけれたんで、まったく無意味だと思いますが一応ログインに使うものですので変更しとけばいいのではと思いますw
Hello world!の削除

最初に手こずりそうなのがHello Worldの削除、編集もしくは削除してブログを始めてくださいと書いてあります。投稿→ゴミ箱へ移動で削除
サンプルページの削除


要領はHello Worldと同じです。WordPressメニューから固定ページ→固定ページ一覧を選択し、「サンプルページ」をゴミ箱へ移動をクリックします。
一般的な設定
サイトタイトル、キャッチフレーズは変更しときましょう。キャッチフレーズは基本的に空欄が推奨されています。
テーマの設定
初期の設定はお世辞にもかっこいいとは言えないですがWordPressでは、マウス操作だけで誰でも手軽にデザインを変更できるようになっています。
デザインを選ぶだけでかなり時間が掛かってしまいそうなぐらい多くのテンプレートが公開されています。

外観→新規追加の順にクリックしていくと以下の画像が管理画面から見れるデザインのテンプレートになります。

データのアップロード
データのアップロードをクリックすればダウンロードしたファイルからでもデザインをWordPressにインストールすることができます。
- SNSボタンが付いているか?
- SEO対策済みか?
- 日本語対応済みか?
- モバイル対応済みか?
デザインだけでなくこの点も踏まえてテンプレートを探すといいと思います。
他にも注意する点がありましたので以下の記事をご覧ください

テーマ選び
無料なら人気ナンバーワンのCocoonがオススメです。日本語でフォーラムが充実しておりCocoonだけで記事執筆には十分すぎる機能を備えています。

プラグインのインストール
プラグインとは?WordPressの真骨頂、マウス操作一つで様々な機能をインストールできる便利な機能なんです。
痒いところに手がモサモサ届きます。
All In One SEO Pack
出来た時点で8割、9割対策できていると言われるWordPressを完成に導いてくれるプラグインです。
All in One SEO Pack の設定方法と使い方 – バズ部
アイキャッチ画像を自動で設定、Auto Post Thumbnail
画像の赤枠の部分です。

Google、Feeblyは後から送信し直しても、情報を取得しなおしてくれません。
ちょっと規模は小さいですが、blogcircle送信し直してもだめです。
なので記事を書いても埋もれてしまいますが、それを防ぐために自動でやってくれるのが以下のプラグインです。
Auto Post Thumbnail|アイキャッチ自動設定プラグインの設定方法
スパム投稿をシャットアウト、Throws SPAM Away
下手にガチガチにすると悪意のない投稿まで規制してしまいますがThrows SPAM Awayでは悪意のない投稿に考慮しつつ、スパム投稿だけを規制できます。
URLをよりスタイリッシュに貼る、Embedly
URLを貼るだけでこの記事にも度々、ブログカードが出ていますが
こんなの↓

WordPressのEmbed(埋め込み)のカスタマイズ最新版。ver.4.5.3ではてなブログっぽくする方法。
以下のプラグインをつかうと更に便利です。
手軽にsitemap 送信、Google XML Sitemaps

WordPressでまず最初に入れるべきプラグイン10選 | TechAcademy
PING送信
記事を更新したら各サーバーに送信しときましょう。
インデックスが早くなりますが、基本的にGoogleだけでいいんじゃないかなと思います。
ブログサークルやブログ村などのサービスを使っている場合も設定することで更新した記事が表示されます。

PING送信先リスト 2017年版最新 アクセス向上に役立つお勧め情報~更新しました
アクセス解析する
様々な角度からアクセスを解析することで次の施策に役に立ちます。
アナリティクスにはアナリティクス閲覧用のプラグインがありますのでインストールしとけば管理画面から閲覧することができます。
カテゴリの作成
カテゴリを作成しとけばアクセスしてきたユーザーが興味のあるジャンルと同じジャンルを読みたいと思ったときに見やすくなります。
まとめ
いかがだったでしょうか?
今回紹介しただけでも十分ブログ管理人さんの助けになる機能が充実していると思います。
まだまだ僕が知らないだけで便利な機能、やるべきことはありそうなんでこれからどんどん記事を書いていきたいと思います。
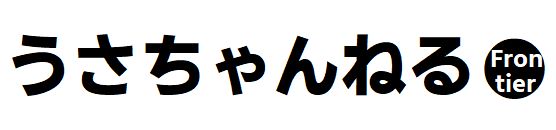



コメント