
今回はブログサークルのお友達がFFFTPの使い方がわからないという話を聞きましたのでいまさらですがFFFTPの使い方を書いていきたいと思います。
FFFTPが使えれば無料サーバーを借りて誰かとファイルをやり取りするためにZIPファイルをアップしたり、配布されているスクリプトをアップロードしてツールを提供したりといったことができるようになります。
Xdomainに登録
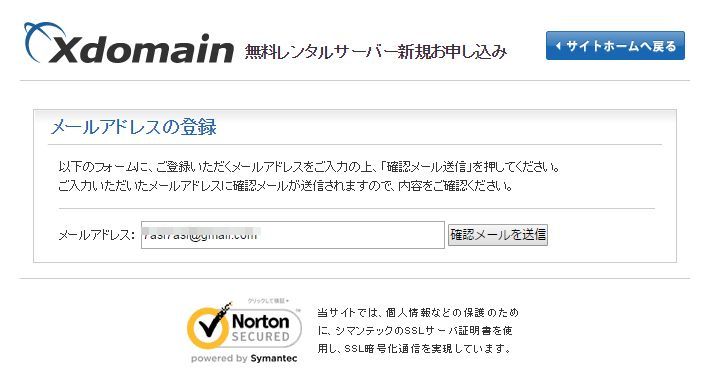
今回は参考として無料で作れるXdomainをサンプルに設定していきたいと思います。まずお申し込みフォームにメールアドレスを入力します。
サーバーを使うための設定

サーバーによっては登録した時点で、FTPパスワード、ユーザー名が表示されたり送られてきたりする場合もありますが、XdomainではPHPなどを使うサーバーとHTMLだけしか使わないサーバーとにわかれていました。
今回はHTMLのみで登録してみます。
HTMLサーバーの利用を開始するをクリックして利用を開始してしばらく待つと以下のような画面に切り替わります。
管理パネルログインをクリックしましょう


次にFTPアカウントより、FTPホストをみます。
いまのところXdomainでは以下のようなホスト名になります。●がサーバー番号という数字が入ります。今回は2でした。
例)
sv●.html.xdomain.ne.jp
sv●.php.xdomain.ne.jp
sv●.wp.xdomain.ne.jp
なので
ホスト名:sv2.html.xdomain.ne.jp
です。
初期設定でHTMLを選択しましたのでhtmlになりましたが、PHPを選択していたら
ホスト名:sv2.php.xdomain.ne.jp
このようになっていたと思います。
FFFTPを使う

いよいよ本題でFFFTPを使ってみたいと思います。まずFFFTPをダブルクリックします。
すると以下のような画面が表示されます。

起動したら新規ホストをクリックします。新規ホストをクリックすると以下のような画面になります。

最低限、必要な部分は赤でラインを引いています。
FFFTPを使うために必要なもの
サーバーを借りてFFFTPを使うために必要な情報は3つ
ホスト名、ユーザー名、パスワードです。
画面左上
解説サイトを見るとホストの設定名というところも、英数字で書いている人が多いですがここは自分がわかるように適当でいいので今回は適当と書きました。
こう書いておかないと他の部分が間違っていてもホストの設定名が違うのでは?と混乱を招くかなと思って適当にさせてもらいました・
次に画面右上
ホスト名は先ほどログイン画面で入手したものが使えます。
ホスト名:sv2.html.xdomain.ne.jp
画面左下
ユーザー名は今回のXdomainの場合
usacaa.xdomain.ne.jp
このようになりました。
画面右下
パスワードは登録時に入力したものが使えます。
以上です。

設定が終わったら画面左がローカル側、画面右がWEB側です。アップロードは左から右にドラッグすればできます。
逆にファイルをダウンロードするときは右から左にドラッグすればいいです。デスクトップやフォルダを開いた個所からもアップもダウンロードもできて直観的にそうさできます。
接続サーバーを変えたり場合、赤いコンセントマークをクリックすれば変えれます。
それでも分かんないときはWEBFTP
FFFTPが使えない環境の方、どうしてもわかんない方がいると思います。実は各サーバーには、WEBFTPというWEB上からサーバーにファイルをアップできる機能も備わっています。
FFFTPに比べ、画像をアップする感覚でアップできますのでより親しみやすいかとは思います。使い方がわからないときはこちらも利用できます。

もしサーバーにWEBFTP機能が用意されていなくても外部から使えるツールもありますが、他人のサイトにFTPパスワードやIDを教えることになってしまいますのであまりおすすめはできません。
まとめ
いかがだったでしょうか?
自分なりにわかりやすく書いたつもりですが、ほかと少しだけ程々な説明で実用的にはなってるのかな?と思います。僕もそうなんですが詳しく書かれすぎていると余計わかんなくなっちゃたり^^;
いまさらですがFFFTPの説明を終わりたいと思います。
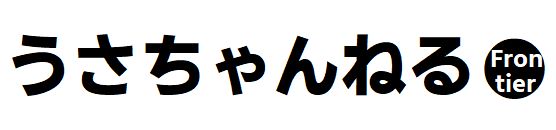



コメント